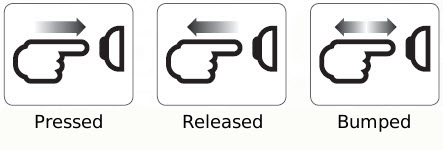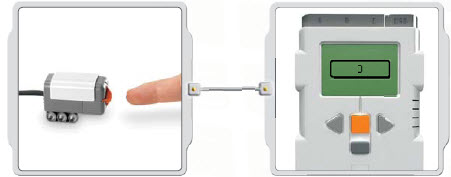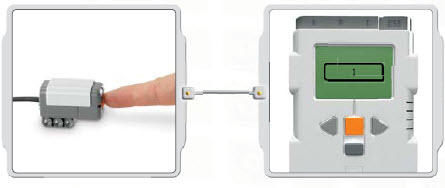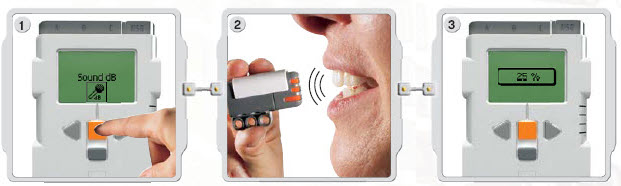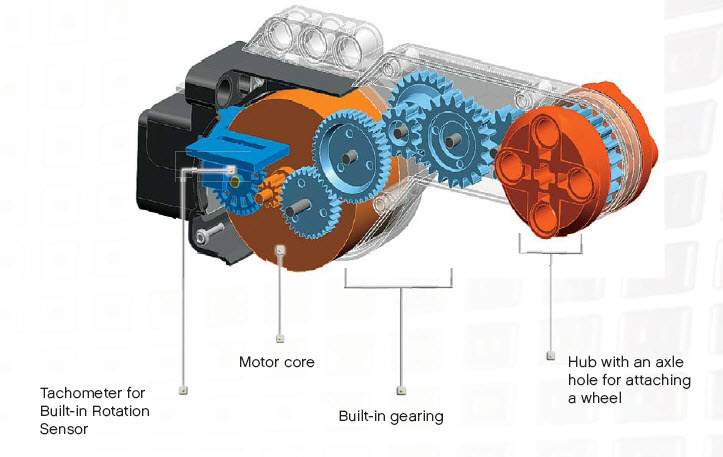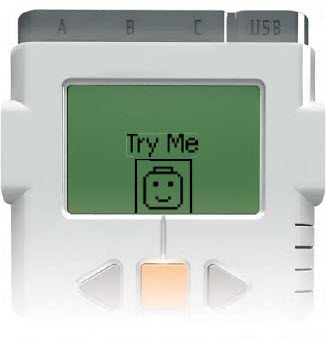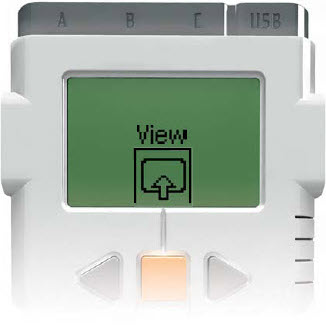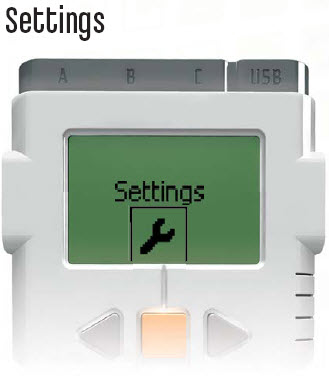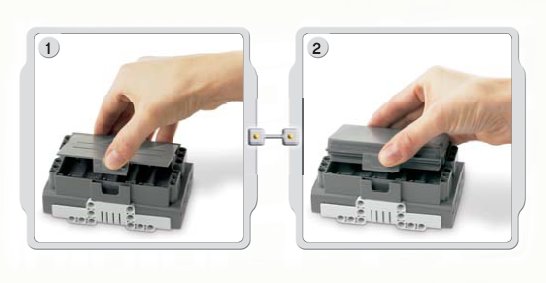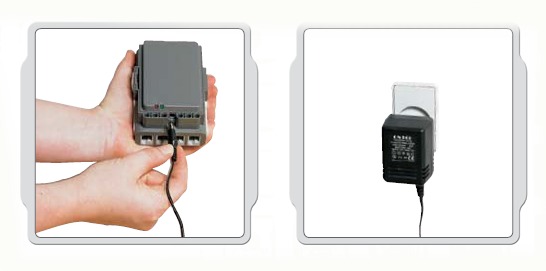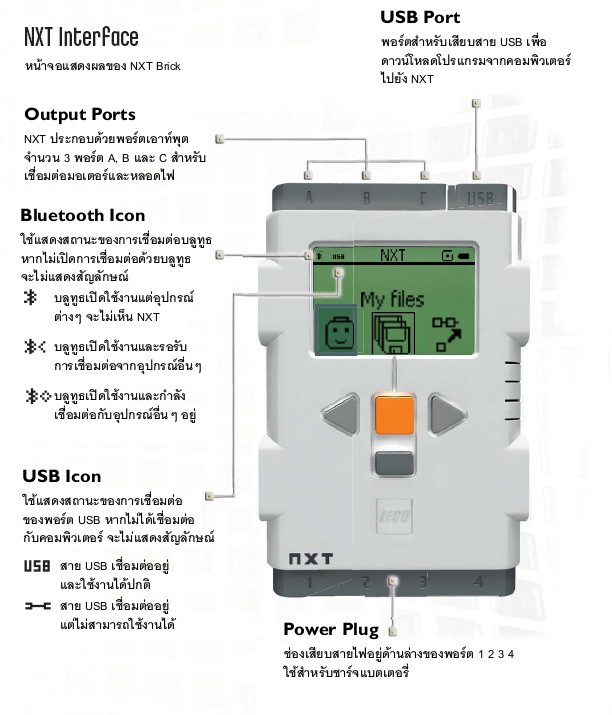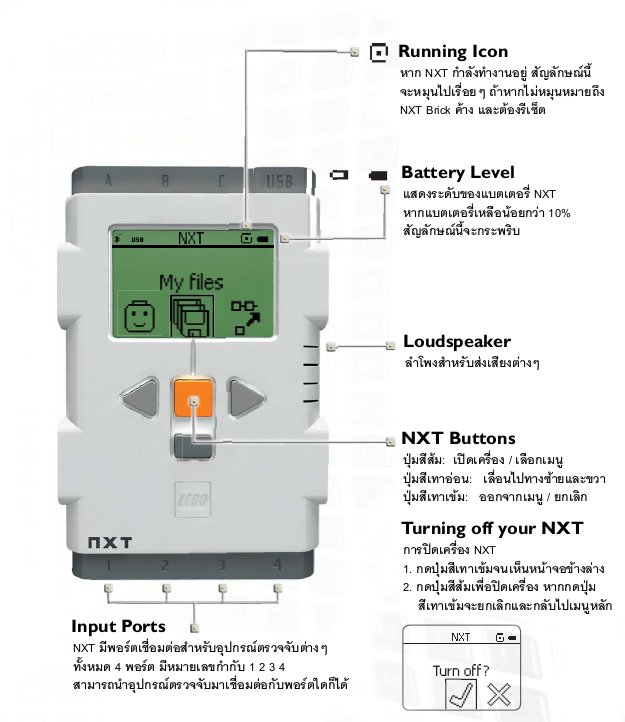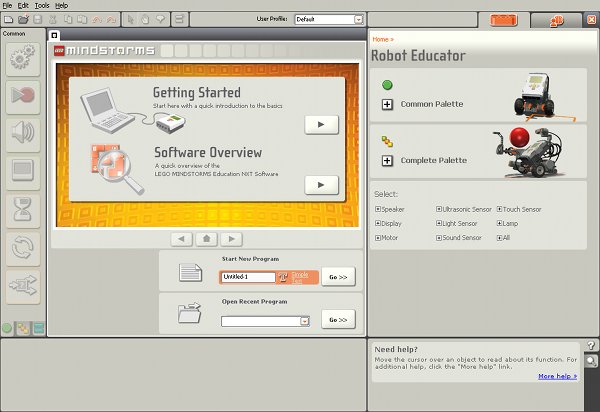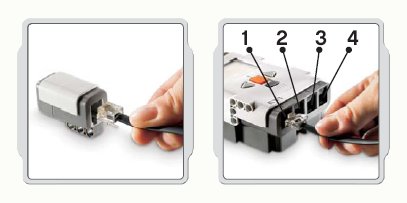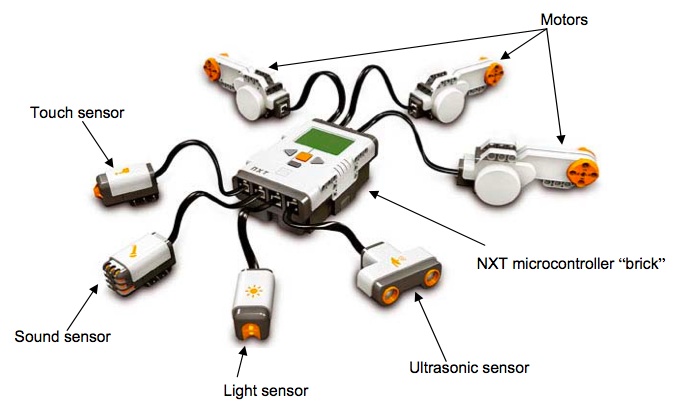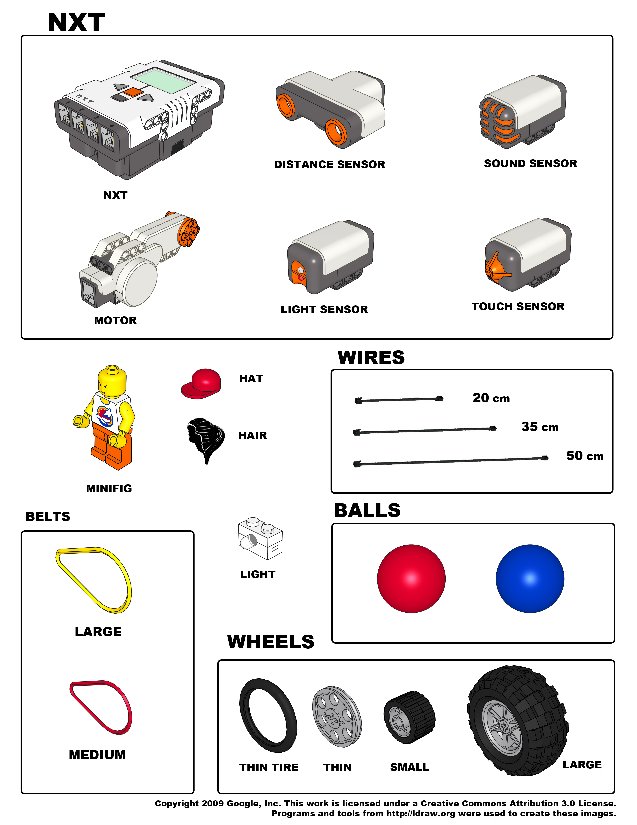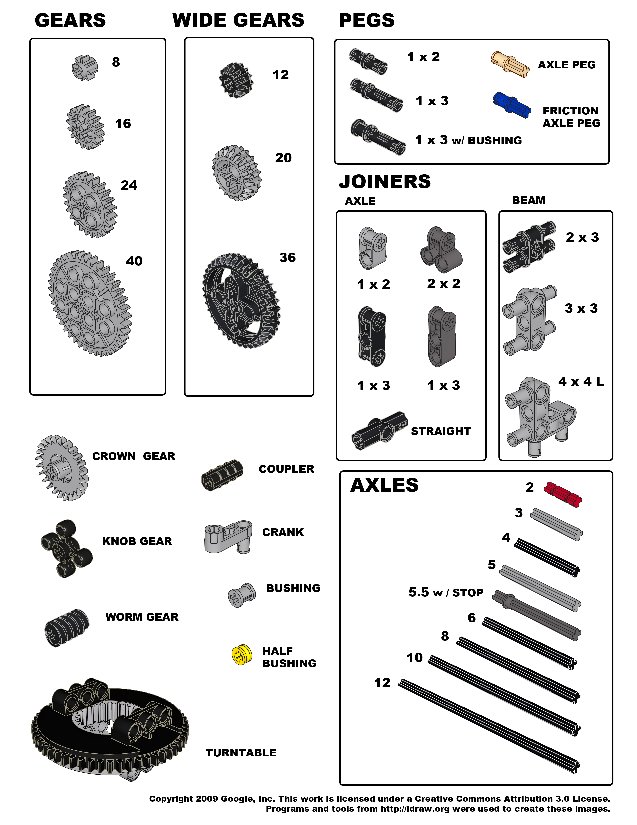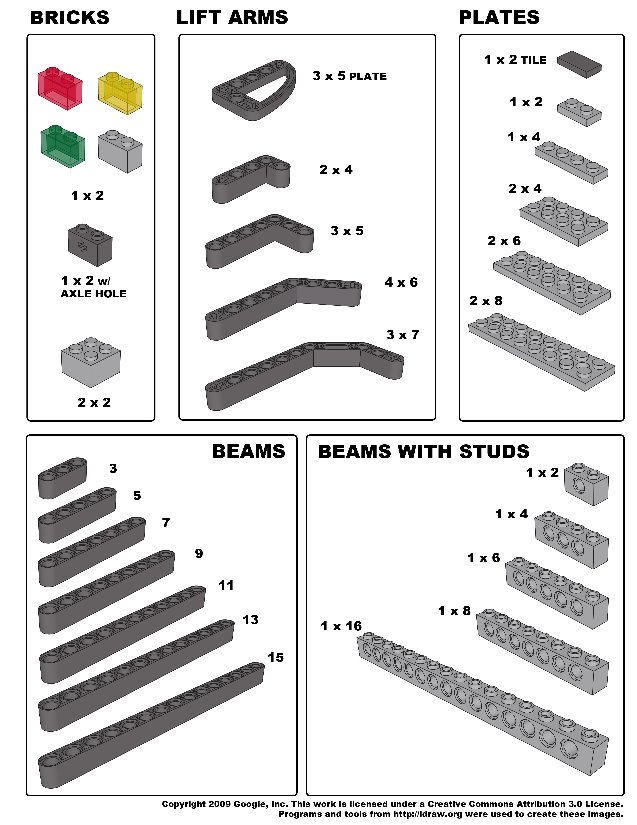โปรแกรม (Software) สำหรับเขียนคำสั่ง
Lego Mindstorms Education NXT
โปรแกรม Lego Mindstorms Education NXT หรือ NXT-G Education เป็นโปรแกรมที่ใช้งานง่ายและ สะดวกสำหรับตั้งแต่นักเรียนจนถึงระดับผู้เชี่ยวชาญ โปรแกรม Lego Mindstorms Education NXT เป็นโปรแกรมที่ใช้ไอคอนเป็นหลัก โดยที่นักเรียนสามารถลากและวางไอคอนต่างๆ เพื่อสร้างโปรแกรมบังคับหุ่นยนต์ทำงานตามเงื่อนไขต่างๆ ได้
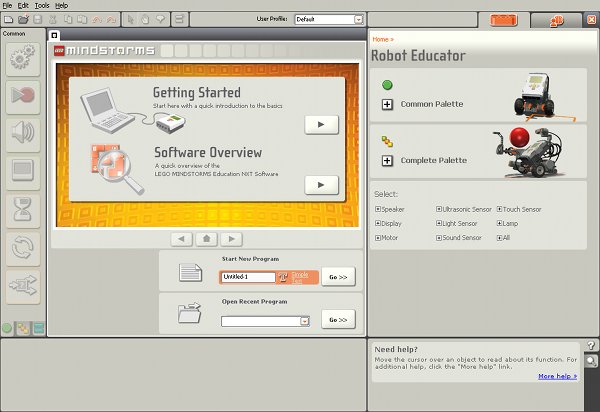
โปรแกรม Lego Mindstorms Education NXT
โปรแกรม Lego Mindstorms Education NXT ยังมีส่วนที่เรียกว่า Robot Educator ซึ่งประกอบไปด้วยตัวอย่างแบบของหุ่นยนต์และตัวอย่างโปรแกรมต่าง ๆ ที่จะช่วยให้ครูและนักเรียน ได้เริ่มต้นการเขียนโปรแกรมให้กับหุ่นยนต์ได้
โปรแกรมอื่นๆ
นอกจากนี้การเขียนโปรแกรมบนหุ่นยนต์ NXT สามารถใช้โปรแกรมอื่นๆ ได้อีกด้วย เช่น
- RoboLab 2.9 - เขียนโปรแกรมโดยลากบล๊อกคำสั่งต่างๆ มาเชื่อมต่อกัน
- RobotC - เขียนโปรแกรมควบคุมหุ่นยนต์โดยใช้ภาษา C
ในบทเรียนนี้จะใช้ Lego Mindstorms Education NXT ในการเรียนและการทดลอง
หุ่นยนต์ Lego Mindstorms NXT
- อุปกรณ์หุ่นยนต์ NXT
- การติดตั้งแบตเตอรี่
- หน้าจอแสดงผล NXT
- เมนูโปรแกรมใน NXT
- My Files
- NXT Program
- Try Me
- View
- Settings
- Bluetooth
- แนะนำอุปกรณ์ตรวจวัด
- Touch Sensor
- Sound Sensor
- Light Sensor
- Ultrasonic Sensor
- Interactive Servo Motor
ส่วนประกอบเบื้องต้น
อุปกรณ์หุ่นยนต์ NXT
การต่ออุปกรณ์ตรวจวัด(sensor)ต่างๆ
อุปกรณ์ตรวจวัดต่างๆ สามารถต่อกับพอร์ตหมายเลข 1 - 4 ช่องไหนก็ได้
อุปกรณ์หุ่นยนต์ NXT
นอกจากนี้ยังมีอุปกรณ์ที่เป็นส่วนประกอบอีกดังที่กล่าวมาแล้วในหัวข้ออุปกรณ์พื้นฐาน Hard ware
ที่มา : http://krunisit.rwb.ac.th/software.html#last
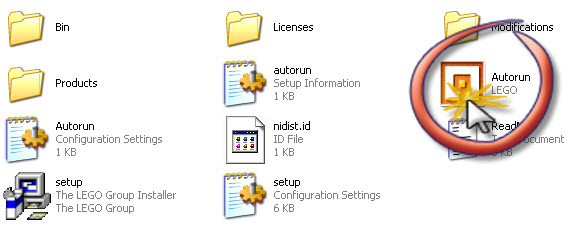 ดับเบิ้ลคลิ๊กที่ไฟล์ Autorun เพื่อเปิดโปรแกรมติดตั้ง
ดับเบิ้ลคลิ๊กที่ไฟล์ Autorun เพื่อเปิดโปรแกรมติดตั้ง เลือกภาษาอังกฤษโดยคลิกที่ปุ่ม English
เลือกภาษาอังกฤษโดยคลิกที่ปุ่ม English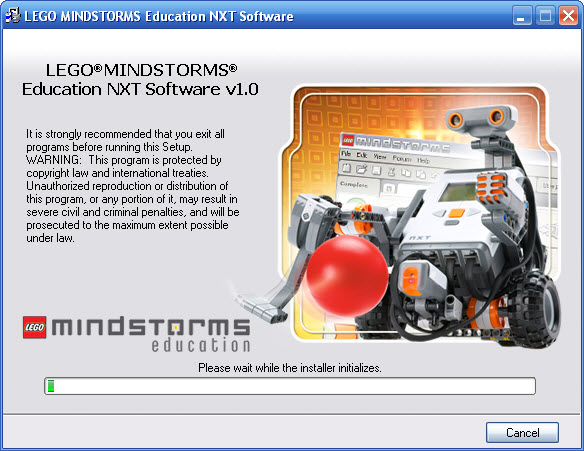 รอให้โปรแกรมติดตั้งโหลดเสร็จ
รอให้โปรแกรมติดตั้งโหลดเสร็จ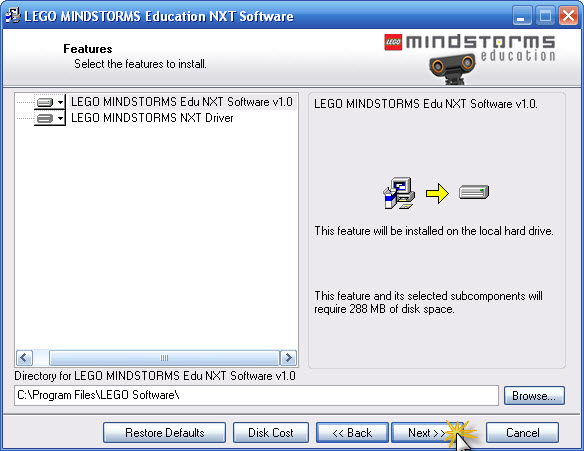 กดที่ปุ่ม Next เพื่อไปยังหน้าถัดไป
กดที่ปุ่ม Next เพื่อไปยังหน้าถัดไป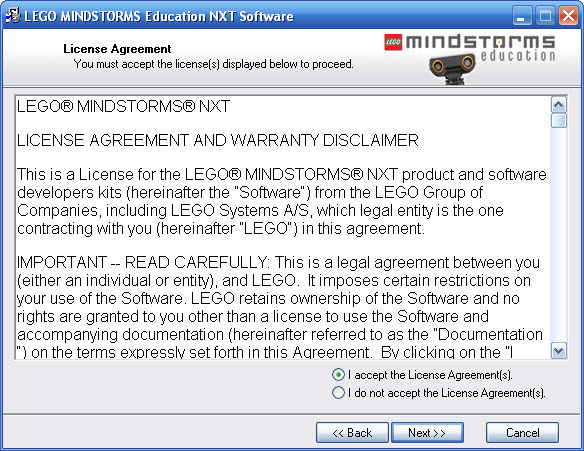 ยอมรับข้อตกลง แล้วกดที่ I accept the License Agreement(s) แล้วกดปุ่ม Next
ยอมรับข้อตกลง แล้วกดที่ I accept the License Agreement(s) แล้วกดปุ่ม Next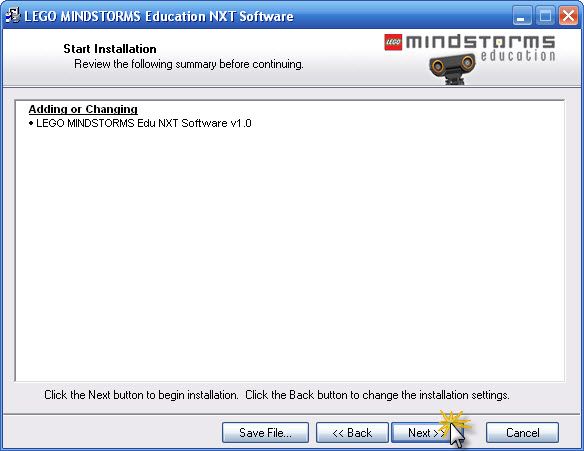 กดปุ่ม Next เพื่อเริ่มการติดตั้ง
กดปุ่ม Next เพื่อเริ่มการติดตั้ง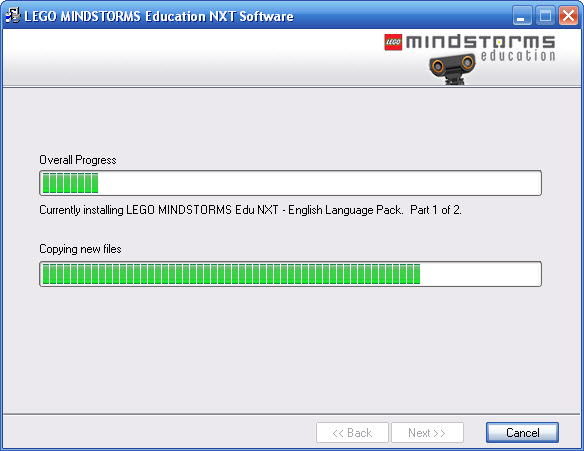 โปรแกรมจะทำการติดตั้งโปรแกรมลงบนคอมพิวเตอร์
โปรแกรมจะทำการติดตั้งโปรแกรมลงบนคอมพิวเตอร์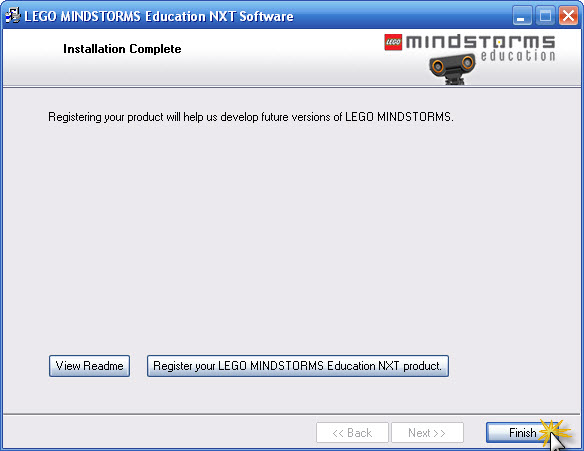 การติดตั้งเสร็จเรียบร้อย ให้กดปุ่ม Finish เพื่อปิดโปรแกรมติดตั้ง
การติดตั้งเสร็จเรียบร้อย ให้กดปุ่ม Finish เพื่อปิดโปรแกรมติดตั้ง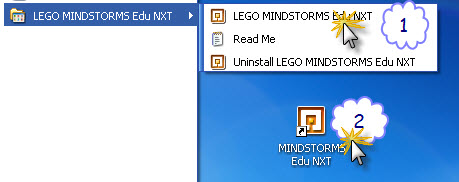 การเปิดโปรแกรมสามารถทำได้สองวิธี คือ
การเปิดโปรแกรมสามารถทำได้สองวิธี คือ